こんにちは。
今回は持ち運びが多いノートPCで課題となりやすいWindowsUpdateが滞る問題についてのお話です。
概要
モバイル全盛期の昨今、企業のPCもデスクトップからノートへと変遷を遂げています。
そんな中、情シスにとって悩みの種となるのがノートPCのWindowsUpdateではないでしょうか。
持ち出し・外出が多いノートPCユーザーはWindowsUpdateを行うタイミングが限られています。
ダウンロード中に離席するため更新はいつも失敗…気付けばかなり滞っているなんてことはざらです。
WSUSを導入している環境だとクライアントの更新率が取得できるため、その数字の低さたるや想像に難くありません。
さて、それでも何とかWindowsUpdateさせたい情シスのためにちょっとしたTipsを紹介したいと思います。
当然ながら対象はWindows10のみです。
ドキッとした方は早急に移行してくださいね。
方法
最初にざっくり仕組みを説明します。
ゴールはシンプルに「ノートPCがLAN接続したら即座にWindowsUpdateを開始する」です。
ゴールを実現するために行うことは以下2点です。
・WindowsUpdateを開始するバッチを作成する・LAN接続したイベントをトリガーに上記バッチを実行するようタスクスケジューラ設定をする
バッチ作成
まずはバッチ作成です。これは実に簡単です。
メモ帳を開き以下2行をコピペしてバッチファイルとして保存し、共有フォルダに設置するだけです。
NASがない場合は単純にADのsysvol配下に置いても良いですね。
@echo off
usoclient startscanusoclientはWindows10から実装されたアップデートクライアントでwuaucltの代替です。
公式情報が少ないため扱いづらいですがstartscanオプションは即座に更新確認する動作となります。
以下は上記コマンドを「winupdate.bat」として保存した例です。
タスクスケジューラ設定
続いてタスクスケジューラ設定です。
今回はActiveDirectoryのグループポリシーによる設定方法を解説します。
手元にADサーバーがないため文字のみとなってしまいますがご容赦ください。
グループポリシー管理エディタを起動したら、
[コンピューターの構成] > [基本構成] > [コントロールパネルの設定] > [タスク]
と進み右クリックします。
[新規作成] > [タスク (Windows Vista およびそれ以降 )]
を選択します。
全般タブでは名前とログオンに関係なく実行する設定を行います。
・ログ:Microsoft-Windows-Network Profile/Operational・ソース:Network Profile・イベントID:10000 ※ ネットワーク接続確立時のイベントID
動作試験はWindowsの設定を開き [更新とセキュリティ] > [Windows Update] を開いた状態でポリシーが適用されたPCのLAN接続を行います。更新処理が走れば成功です。

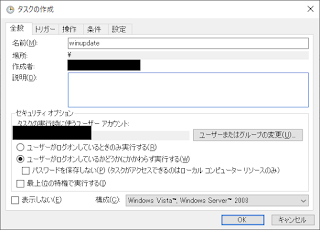

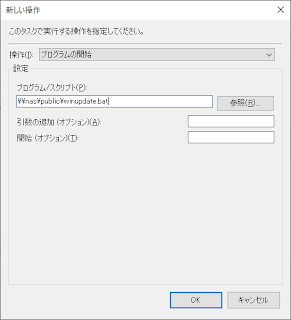




コメントを投稿