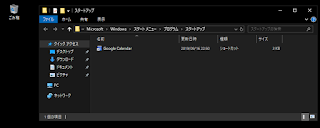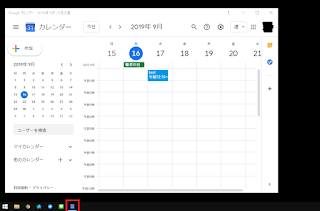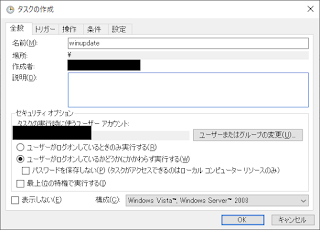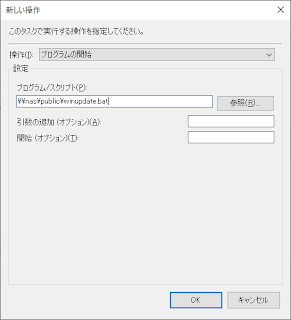現役情シスが送る実践的Tips集
- Home
- › Archives for 9月 2020
2020/09/26
【Chromebook】買ってみたレビュー_HP14a
G Suiteを仕事で使っていながらChromebookを触るのは今回が初なので、当ブログ本来の趣旨とは少々異なりますがレビューを書いてみたいと思います。
まだまだ未知数のChromebookですので購入を迷われている方の参考になれば幸いです。
機器仕様
今回購入したのは「HP Chromebook 14a」です。スペックはざっくりと以下の感じですが、最初に断っておきます。
Windows基準で考えてはいけません。性能値に関しては先入観を捨てて読んでください。
- 価格:¥39,800 (税込)
- CPU:Intel Celeron N4000 (1.10GHz-2.60GHz)
- メモリ:4GB
- ストレージ:64GB eMMC
- ディスプレイ:14.0インチワイド・フルHDブライトビュー・IPSタッチディスプレイ (1920×1080 / 最大1677万色)
- インターフェイス:SuperSpeed USB Type-A 5Gbps ×1、SuperSpeed USB Type-C 5Gbps (Power Delivery, DisplayPort 1.2) ×2 、ヘッドフォン出力/マイク入力コンボポート ×1
- 無線:IEEE802.11a/b/g/n/ac 、Bluetooth 5.0
- キーボード:日本語配列
- 重さ:約13.3kg
- バッテリー:最大11時間
HP公式リンク
Amazon購入リンク
実機レビュー
さて、それでは早速レビューに移ります。Amazon Primeのおかげで注文から1営業日で納品。さすがです。
USBがA/C両方あるのが嬉しいですね。
電源でType-Cをひとつ消費するので人によってはUSBハブが必要かもしれません。
地味ですが、電源を左右どちらにも接続できるのは場所を選ばないのでモバイルワーカーにはありがたい。
外観チェックもそこそこに電源を入れていきますね。
実写で申し訳ないのですが電源ボタン(キーボードの右上にあります)を押すと2、3秒でこちらの画面に。
画面下の帯(Windowsで言うところのタスクバー)は「シェルフ」と呼ぶらしく、デフォルトでChromeアイコンがあるため起動します。
すると見慣れたChromeが起動。
ブックマークやパスワード情報なんかもバッチリ引き継いでいたのですぐに日常に戻ることができました。
※ Chromeで同期設定をしている必要があります
他にも驚いた点としてはショートカットキーをWindowsに寄せてきているため直感で利用できた点です。
このあたりは更に掘り下げてお話したいのですが、長くなってきたので一旦切ろうと思います。
今もChromebookでブログを書いてますが、非常に軽快に操作できています。
次回はこの快適さと、慣れが必要そうな操作性の仕様について説明していきますね。お楽しみに。
2020/09/23
【GAS】QRコードで簡単登録できる座席表を作ってみた
こんにちは。
今日はGASとQRコードを組み合わせてフリーアドレスな職場で使えそうな座席登録システムを作ってみました。
概要
最初に考えたのはどんなタイプの社員でも簡単に利用できるシステムであること。
在宅勤務によって社員が新たに入手したものと言えば、
在宅勤務に向いたPC・Web会議を実現する機器、そしてスマートフォンが挙げられます。
次に考えたのが開発が簡単であること。
このブログで「開発が簡単」というとそれはもうGoogleアカウントがあって「コピペ」でできることに尽きます。
GoogleAppsScriptとスプレッドシートの組み合わせが最もハードルが低い、というか最も向いていると考えました。
スマートフォンをキーとして、GASで開発できる仕組みと言えばQRコードの出番でしょう!
着席時に各座席のQRコードをスマホでピッとスキャンするだけで座席表に自分の名前が入っちゃう。
今回はそんなシステムを作ります。
作り方
スプレッドシートの準備
function doGet(e)
var no = e.parameter.no;
var datetime = new Date();
var UserInfo = Session.getActiveUser().getEmail();
var ss = SpreadsheetApp.getActive().getSheetByName('QR');
var LogSheet = SpreadsheetApp.getActive().getSheetByName('LOG');
var lastRow = ss.getLastRow();
// 読み取ったQRコードから対応する座席に自分の名前を登録する
for (var i=2; i<=lastRow; i++) {
if (ss.getRange(i, 1).getValue() == no) {
ss.getRange(i, 4).setValue(UserInfo);
break;
}
}
// 実行日時&メールアドレスセット
LogSheet.appendRow(['登録完了', datetime, no, UserInfo]);
return ContentService.createTextOutput("メールアドレス:"+UserInfo+"");
}
QRコード生成
スプレッドシートに戻り「QR」シートにて1列目にヘッダを作成します。- B2:="公開URL/exec?no=" & A2
- C2:=image("https://chart.apis.google.com/chart?chs=200x200&cht=qr&chl=" &B2)
ちなみにQRコードの生成はGoogle Chart APIを利用しています。
スマホでスキャン
補足
2020/09/04
【Gmail】メールリンクからの新規作成方法アレコレ

こんにちは。
今回はWindows10ユーザーで標準メーラーをGmailにする (している) 方向けのメール新規作成方法に関するTipsを公開します。
使用するブラウザはChromeとさせていただきます。
標準メーラーをGmailにする方法
まずはGmailを標準メーラーにしたい人向けに設定方法をご説明します。
既に設定済みの方は読み飛ばしてください。
Windowsの既定のアプリ設定
最初にOS側の設定です。
①以下ショートカットキーで「Windowsの設定」を開きます。

②「アプリ」→「既定のアプリ」と順にクリックします。


③「メール」を「Google Chrome」にします。

Chromeのハンドラ設定
続いてChromeの設定です。
ChromeでGmailを開きURL欄のハンドラアイコンから「許可」を選択します。

メールの新規作成テクニック
さて、ここからが本番です。
題名で挙げたケースのようにGmailを使用していてメールを新規作成する状況は大きく以下2点があるかと思います。
- メールアドレスのリンク (mailtoリンク) から
- Gmailの作成ボタンから
前者の場合はGmailの新規作成画面にページ遷移しますが「そのページ、まだ見たかったのに・・・」なんて思うことはありませんか?
また、後者の場合は画面の右下に新規作成画面が表示されますが「位置が見にくいし間違ってGmailのタブを閉じてしまいそう・・・」と不安になりませんか?
そんなときに使えるのが Ctrlキー と Shiftキー の組み合わせによるテクニックです。
実際にどんなことができるのか解説していきましょう。
Ctrlキー + クリック = 別タブで新規作成
例えば以下のようなメールアドレスのリンクをCtrlキーを押しながらクリックすると、

このように隣のタブで新規作成画面が開きます。

Shiftキー + クリック = 別ウィンドウで新規作成
例えば以下のようにGmailの作成ボタンをShiftキーを押しながらクリックすると、

このように新しいウィンドウで新規作成画面が開きます。

作業をしながらメール作成する場合、作成画面がどのように表示されるかによって効率がグンと変わります。
その時々によって組み合わせを変えてGmailを使いこなしましょう。
2020/09/02
【Googleカレンダー】PCで常にデスクトップ通知させるには【暫定案】
こんにちは。
今回はGoogleカレンダーのデスクトップ通知についてです。
概要
例えばPCでFacebookを利用している方はこんな経験ないでしょうか。
「ブラウザを起動するとページを開いていないにも関わらずお知らせ通知が来る」
この技術を「Webプッシュ通知」などと呼びますがGoogle系サービスはこの機能が弱いです。
通知させたい場合はブラウザでそのサービスのページを開いていないといけません。
特にGoogleカレンダーはGmailやハングアウトチャットのように頻繁に見ないため、この仕様はストレスになります。
具体的にはブラウザのタブ1つ分を占有するとか、誤ってタブを閉じてしまう懸念などがあるかと思います。
GoogleAppsScriptやChrome拡張機能で解消できる可能性はありますが、取り急ぎの暫定案を検討してみました。
方法
Chromeのショートカット作成機能を使ってGoogleカレンダーをアプリ化し、
自動起動させることで解決したいと思います。
なお、前提条件としてPCはWindows10、ブラウザはGoogle Chromeを利用する環境とします。
Chromeのショートカット作成機能は、アクセスしているページをChromeから独立させて
あたかも一つのアプリのように扱うことができます。
※ スマホのアプリに似ているので私はアプリ化と呼んでいます
それでは設定手順の解説に移ります。
【追記:2021/09/12】もっと簡単にできるようになりました!
Chromeで chrome://apps にアクセスしてGoogleカレンダーのアイコンを右クリック
→「ログイン時にアプリを開く」にチェックを入れるだけでOKです!
スクショを用意できてないのですが以下Googleの公式ブログにある画像を参考にしてください。
https://workspaceupdates-ja.googleblog.com/2021/09/google-chat.html
以下は古い手順ですが、一応残しておきます。。
Googleカレンダーをアプリ化する
①ChromeでGoogleカレンダーを開き、Chromeのメニューから「ショートカットを作成...」をクリックする
②ショートカット名を決めて「ウィンドウとして開く」にチェックを入れて作成する
③作成が完了すると開いていたChromeとは別の画面でGoogleカレンダーが開く
Windowsのスタートアップにアプリ化したGoogleカレンダーを登録する
①デスクトップにGoogleカレンダーのショートカットが作成されていることを確認する
②キーボードのWindowsキー + R で「ファイル名を指定して実行」を起動し「shell:startup」と入力して実行する
③デスクトップのGoogleカレンダーアイコンを開いた画面にドラッグ&ドロップする
以上で設定は完了です。
PC再起動後の動作確認
まず、再起動後にPCログインするとGoogleカレンダーのみが起動します。
タスクバーにはGoogleカレンダーのアイコンが表示されていますね。
アプリ化したGoogleカレンダーを最小化し、Chromeを開いて作業をしているとデスクトップ通知がきました!
蛇足
所感としてはGoogleカレンダーを開く手間が減ったほか、
Chromeタブの誤操作の心配がないため集中して作業ができるようになった気がします。
「Googleカレンダーを開いた状態を維持する」ことは思っていた以上にストレスだったようです。
MarketPlaceの利用が難しい会社勤めの方にとっては現状最適な方法ではないでしょうか。
設定は非常に簡単なので試してみてください。
※ Windows10の仮想デスクトップにアプリだけ移動させるとより快適になります
2020/09/01
【Windows10】ノートPCのWindowsUpdateできない問題をタスクスケジューラで解決
こんにちは。
今回は持ち運びが多いノートPCで課題となりやすいWindowsUpdateが滞る問題についてのお話です。
概要
モバイル全盛期の昨今、企業のPCもデスクトップからノートへと変遷を遂げています。
そんな中、情シスにとって悩みの種となるのがノートPCのWindowsUpdateではないでしょうか。
持ち出し・外出が多いノートPCユーザーはWindowsUpdateを行うタイミングが限られています。
ダウンロード中に離席するため更新はいつも失敗…気付けばかなり滞っているなんてことはざらです。
WSUSを導入している環境だとクライアントの更新率が取得できるため、その数字の低さたるや想像に難くありません。
さて、それでも何とかWindowsUpdateさせたい情シスのためにちょっとしたTipsを紹介したいと思います。
当然ながら対象はWindows10のみです。
ドキッとした方は早急に移行してくださいね。
方法
最初にざっくり仕組みを説明します。
ゴールはシンプルに「ノートPCがLAN接続したら即座にWindowsUpdateを開始する」です。
ゴールを実現するために行うことは以下2点です。
・WindowsUpdateを開始するバッチを作成する・LAN接続したイベントをトリガーに上記バッチを実行するようタスクスケジューラ設定をする
バッチ作成
まずはバッチ作成です。これは実に簡単です。
メモ帳を開き以下2行をコピペしてバッチファイルとして保存し、共有フォルダに設置するだけです。
NASがない場合は単純にADのsysvol配下に置いても良いですね。
@echo off
usoclient startscanusoclientはWindows10から実装されたアップデートクライアントでwuaucltの代替です。
公式情報が少ないため扱いづらいですがstartscanオプションは即座に更新確認する動作となります。
以下は上記コマンドを「winupdate.bat」として保存した例です。
タスクスケジューラ設定
続いてタスクスケジューラ設定です。
今回はActiveDirectoryのグループポリシーによる設定方法を解説します。
手元にADサーバーがないため文字のみとなってしまいますがご容赦ください。
グループポリシー管理エディタを起動したら、
[コンピューターの構成] > [基本構成] > [コントロールパネルの設定] > [タスク]
と進み右クリックします。
[新規作成] > [タスク (Windows Vista およびそれ以降 )]
を選択します。
全般タブでは名前とログオンに関係なく実行する設定を行います。
・ログ:Microsoft-Windows-Network Profile/Operational・ソース:Network Profile・イベントID:10000 ※ ネットワーク接続確立時のイベントID
動作試験はWindowsの設定を開き [更新とセキュリティ] > [Windows Update] を開いた状態でポリシーが適用されたPCのLAN接続を行います。更新処理が走れば成功です。